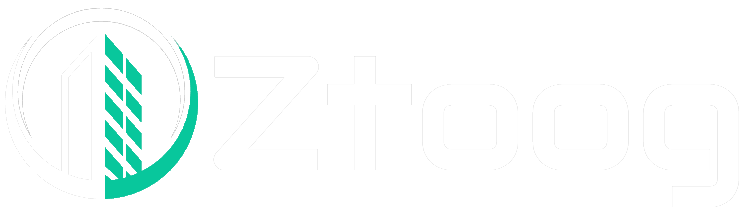Robert Triggs / Android Authority
Android is by far the preferred OS in the world, and for good motive. There’s a plethora of selections accessible for {hardware}, from top-tier flagships to reasonably priced funds telephones; there’s an Android telephone for everybody. But there’s a very good likelihood there’s nonetheless heaps to probe for you in your telephone. Here are the perfect Android tips and tricks each Android telephone and pill proprietor ought to know!
Enable Find My Device
One of the primary issues we advocate doing on a model new telephone is double-checking if Find My Device is enabled.
Find My Device is a sturdy resolution from Google for monitoring and controlling your telephone when it will get misplaced or stolen. You might want to allow the function beforehand, which is why that is our first tip.

Take this second to go and test if Find My Device is enabled in your telephone. Go to Settings > Google > Find My Device, and guarantee it’s enabled in your telephone. In the close to future, Google will even supercharge the Find My Device community by permitting Android telephones to find one another.
Customize your Quick Toggles

Joe Hindy / Android Authority
While many individuals find out about customizing the launcher expertise on Android, not sufficient folks hassle establishing their Quick Toggles. It’s a type of smaller adjustments that can repetitively affect your total telephone utilization and expertise.
The first few icons in your Quick Toggles ought to at all times be your most toggled icons, as that can make it easier to keep away from a double swipe to broaden the short toggles. Samsung Galaxy telephones show six fast toggles in the notification shade, whereas Google Pixel telephones show solely 4. So set it up accordingly and save your self treasured seconds day-after-day.
To customise your Quick Toggles, swipe down in your notification shade to open the short toggles and find and click on the pencil icon. As talked about, your continuously toggled settings must be up high, when you can take away the settings that you simply hardly ever toggle for a clear and uncluttered expertise.
Try out Screen Pinning the following time you go your telephone to somebody
If you continuously hand your telephone to buddies and relations for some fast duties, display screen pinning is an underrated function you need to find out about.
Screen pinning lets you pin one app into focus in your telephone. This blocks the usage of different apps, so the particular person you handed your telephone over to can’t soar into some other app. You can set it so the telephone requires your safety pin to exit the pinned app. So the following time you hand your telephone to your child to play a sport, pin it so they can not open anything in your telephone.
To use display screen pinning, first, activate the function:
- On Samsung Galaxy telephones: Settings > Security and privateness > Other safety settings > Pin app.
- On Google Pixel telephones: Settings > Security & privateness > More safety settings > App pinning.
Once the function has been activated, open the app you need to pin, faucet on the Recents button (or in case you are utilizing gestures, swipe up and maintain), click on on the app’s icon in the Recents view, and click on on Pin.
When an app is pinned, you can not exit the app. The standing bar is disabled, as are gestures for going to Home and Recents. No floating notifications may cause you to go away a pinned app. However, an app can launch different apps from inside itself, permitting you to entry the second app.
To unpin an app, swipe up and maintain.
User Profiles are good for work-life separation

Hadlee Simons / Android Authority
Android has supported consumer profiles for a very long time, however this function normally flies below the radar for most individuals. If you have got lots of work apps in your private telephone, you may check out a devoted consumer profile on your work apps. This helps with work-life separation in case your telephone doesn’t have particular work-life modes.
If you share your telephone for a number of totally different functions and display screen pinning isn’t fully helpful, you may as well check out the visitor profiles. Though, visitor profiles don’t make a lot sense on telephones as they’re much more private. Guest and a number of consumer profiles make lots of sense on tablets and shared gadgets.
Get a very good night time’s sleep with Do Not Disturb

Jimmy Westenberg / Android Authority
Does your telephone buzz at night time and disturb your sleep? Many customers would swap their telephone to Silent or Vibrate mode when going to sleep and manually change it again after waking up. But there’s a extra sturdy resolution to this on a regular basis charade.
Android has a very good Do Not Disturb mode you could arrange, letting it set off in line with your particular timetable. You can add contacts of people that can bypass your DND settings and apps that may ship you a notification throughout this schedule.
Once you’ve acquired the settings down, you may depart your telephone down day-after-day, and it’s going to allow you to sleep peacefully with none undesirable disturbances.
Smart Lock can preserve your telephone unlocked at house
If you’re like me and spend lots of time in your property’s privateness, you’ll respect this tip. Smart Lock on Android can preserve your telephone unlocked in the trusted conditions you specify.
For occasion, you may add Trusted Places like your property the place your telephone is not going to be locked, which means you received’t must fiddle with PINs or fingerprint scanners if you find yourself at house.
You can add your Bluetooth earbuds to trusted gadgets, and your telephone will stay unlocked whereas your Bluetooth earbuds are actively related. You may add your smartwatch or your automobile’s infotainment system so your telephone stays unlocked when related.
To resume regular lock safety, exit your set parameter: depart the home, or disconnect the earbud. Once arrange, you received’t have to vary lock settings manually.
Notification History retains observe of all of the notifications that arrive
Have you ever swiped away a notification by drive of behavior and puzzled what precisely you swiped away? We’ve executed that loads of instances, and that’s the reason we like Android’s notification historical past function.
You must activate the function first earlier than you should use it. But as soon as activated, your telephone will preserve a log of each notification that arrives. You can test the notification historical past when you have to establish what notification was swiped away.
To activate the function:
- On Samsung Galaxy telephones: Settings > Notifications > Advanced settings > Notification historical past.
- On Google Pixel telephones: Settings > Notifications > Notification historical past.

Aamir Siddiqui / Android Authority
Notification historical past additionally offers a fast strategy to spot simply what number of notifications an app has spammed you with inside 24 hours. Note that the notification information are saved just for a rolling 24-hour interval.
Multitask like a boss with split-screen

Adamya Sharma / Android Authority
Android has had split-screen multitasking for years, however barely anybody is aware of about it or makes use of it. It’s a robust function that allows you to benefit from the ever-increasing telephone shows.
To attempt split-screen multitasking, open the Recents apps display screen by way of the display screen gesture (swipe up from the underside and maintain) or by way of the navigation button, faucet the app’s icon, and select the break up display screen choice. Next, select the second app you need to use in break up display screen.

Aamir Siddiqui / Android Authority
One of my favourite use instances for split-screen multitasking is utilizing YouTube alongside a second app, normally Chrome or WhatsApp. This method, I can instantly search for any data I must search for whereas watching the video or proceed with my IM conversations when advertisements are enjoying, or the video has an uninteresting patch.
Google’s Nearby Share is fairly good

Hadlee Simons / Android Authority
Nearby Share is Android’s AirDrop equal, and the app has improved considerably in current months. Using Nearby Share, you may simply share photos, movies, recordsdata, hyperlinks, and even your Wi-Fi password between Android gadgets and Chromebooks. Google not too long ago rolled out Nearby Share for Windows, letting you share knowledge between an Android telephone and a Windows PC.
So the following time you have to share a file with a buddy close by, don’t hassle importing it to a cloud service for them to obtain from. Use Nearby Share and switch any file, massive or small, in seconds.
Uninstall apps that can’t be uninstalled
Most telephones include a bouquet of apps, a few of which might not be helpful to you. For a clear telephone expertise, we advocate uninstalling apps you don’t use, particularly in the event that they spam you with notifications.
But what in case your telephone’s Settings app doesn’t let you uninstall an app? The fact is you could uninstall any app out of your telephone with ADB. You might want to discover the package deal identify of the put in app, which yow will discover with an app like Package Name Viewer. Then it’s a must to run the ADB command adb uninstall <package deal identify> to uninstall the app.
Use Link to Windows to unlock Android-Windows synergy
If you spend lots of time on a Windows laptop, check out Link to Windows. This app enables you to entry a number of of your telephone’s options out of your laptop by way of the Phone Link app on Windows. The result’s that you simply’ll use your telephone much less however get extra executed by way of it.

Once the app is about up, you may obtain your telephone’s notifications in your PC, copy recordsdata simply, and extra. You may even management apps in your telephone by way of your laptop. And all of that is executed solely by staying related on the identical Wi-Fi community.
Bonus tip: A variety of issues are mounted with a restart
Here’s a bonus tip for you: One of the primary issues we specialists do to repair a telephone downside is to restart the telephone. You will likely be stunned what number of on a regular basis widespread telephone issues will be mounted with a easy reboot.
So the following time you have got an app that behaves weirdly or your telephone exhibits off a peculiar glitch, attempt restarting your telephone. There’s a very good likelihood your challenge will likely be mounted with this straightforward transfer.
We hope these tips and tricks make it easier to use your Android telephone higher! If you have got different lesser-known tips and tricks, tell us in the feedback beneath!