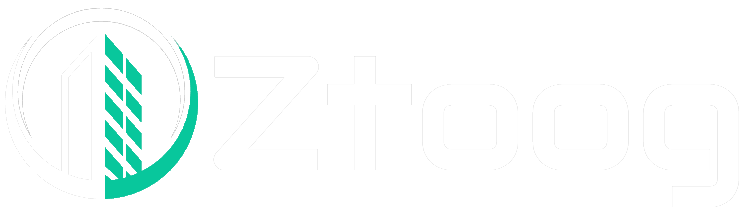Aurich Lawson | Getty Images
(*11*)
I’ve written earlier than about my nostalgia for the Windows XP- or Windows 7-era “clean set up,” when you can considerably enhance any given pre-made PC merely by taking an official direct-from-Microsoft Windows set up disk and blowing away the manufacturing unit set up, ridding your self of 60-day antivirus trials, WildTangent video games, outdated drivers, and no matter different software program your PC maker threw on it to assist subsidize its price.
You can nonetheless do this with Windows 11—in truth, it is significantly simpler than it was in these ’00s variations of Windows, with a number of official Microsoft-sanctioned methods to obtain and create an set up disk, one thing you used to want to amass by yourself. But the ensuing Windows set up is a lot much less “clean” than it was, given the continuous creep of new Microsoft apps and companies into extra and extra elements of the core Windows expertise.
I incessantly write about Windows, Edge, and different Microsoft-adjacent applied sciences as half of my day job, and I signal into my daily-use PCs with a Microsoft account, so my utilization patterns could also be atypical for a lot of Ars Technica readers. But for anybody who makes use of Windows, Edge, or each, I thought it could be helpful to element what I’m doing to clean up a clean set up of Windows, minimizing (if not completely eliminating) the quantity of annoying notifications, Microsoft companies, and unasked-for apps that we now have to cope with.
That mentioned, that is not a information about creating a minimally stripped-down, telemetry-free model of Windows that removes something apart from what Microsoft means that you can take away. There are lots of experimental hacks devoted to that kind of factor—NTDev’s Tiny11 venture is one—however eradicating built-in Windows parts may cause surprising compatibility and safety issues, and Tiny11 has traditionally had points with fundamental table-stakes stuff like “putting in safety updates.”
Avoiding Microsoft account sign-in
The most contentious half of Windows 11’s setup course of relative to earlier Windows variations is that it mandates Microsoft account sign-in, with none of the readily obvious “restricted account” fallbacks that existed in Windows 10. As of Windows 11 22H2, that is true of each the Home and Pro editions.
There are two causes I can suppose of to not check in with a Microsoft account. The first is that you really want nothing to do with a Microsoft account, thanks very a lot. Signing in makes you extra of a goal for Microsoft 365, OneDrive, or Game Pass subscription upsells since all it’s essential do is add them to an account that already exists, and Windows setup will provide subscriptions to every for those who check in first.
The second—which is my state of affairs—is that you simply do use a Microsoft account as a result of it presents some helpful advantages like automated encryption of your native drive (having these encryption keys saved to my account has saved me a couple of instances) or syncing of browser information and some preferences. But you do not wish to check in at setup, both since you’re simply testing one thing otherwise you favor your person folder to be positioned at “C:UsersAndrew” moderately than “C:Users.”
Regardless of your reasoning, for those who do not wish to trouble with sign-in at setup, you might have two choices (three for Windows 11 Pro customers):
Use the command line
During Windows 11 Setup, after deciding on a language and keyboard structure however earlier than connecting to a community, hit Shift+F10 to open the command immediate. Type OOBEBYPASSNRO, hit Enter, and anticipate the PC to reboot.
When it comes again, click on “I do not have Internet” on the community setup display screen, and you will have recovered the choice to make use of “restricted setup” (aka a native account) once more, like older variations of Windows 10 and 11 supplied.
For Windows 11 Pro
Windows 11 Pro customers, take a journey with me.
Proceed by the Windows 11 setup as you usually would, together with connecting to a community and permitting the system to verify for updates. Eventually, you will be requested whether or not you are setting your PC up for private use or for “work or faculty.”
Select the work or faculty possibility, then sign-in choices, at which level you will lastly be requested whether or not you intend to hitch the PC to a area. Tell it you might be (despite the fact that you are not), and you will see the traditional workflow for creating a “restricted” native account.
This one will not work for those who do not wish to begin your relationship with a new laptop by mendacity to it, but it surely additionally does not require going to the command line.